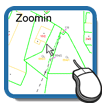 Mapu přiblížíte dvojklikem levého tlačítka, kolečkem myši nebo stiskem "+" na klávesnici.
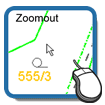 Oddálení provedete jednoduchým stiskem pravého tlačítka, kolečkem myši nebo "-" na klávesnici.
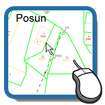 Posun mapy je možný pohybem myši se současným stiskem a podržením levého tlačítka nebo kurzorovými tlačítky na klávesnici.
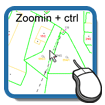 Stiskem klávesy "Ctrl", levého tlačítka a zároveň tažením myši vytvoříte červený obdélníček vymezující oblast, kterou chcete zobrazit.
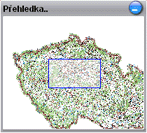 Stejné operace jsou možné i na přehledové mapce. Kliknutím na ikonku  rozbalíte nabídku změny měřítka.
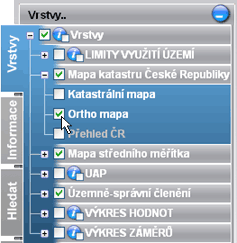 Kliknutím na šedé záhlaví nebo ikonku plus rozbalíte požadovanou skupinu vrstev a vyberete checkbox.
Obnovíte tlačítkem Překreslit, které se objeví. Nad podkladovou mapu můžete zobrazit průhledné vrstvy.
Názvy vrstev, které jsou šedivé jsou v aktuálním měřítku nedostupné. Najetím kurzorem na název vrstvy se objeví titulek dostupnosti vrstvy.
Pokud má vrstva informační dotaz, je u ní ikonka  která může být také nedostupná v měřítku.

Vyberete-li informační dotaz u vrstvy zakliknutím ikonky  a překreslíte, v mapě budou zobrazeny ikonky informačních dotazů. Po kliknutí na některou zobrazíte menu a výběrem položky zobrazíte popisné informace do panelu "informace".
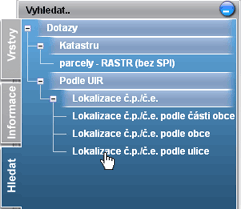 Pokud chcete vyhledávat, překlikněte na záložku "hledat" a vyberte typ dotazu.
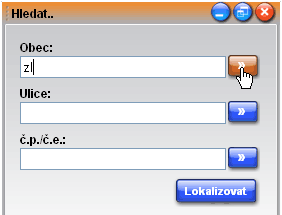 Vyplňte počáteční písmena a klikněte na  k dotažení výsledku vyhledání.
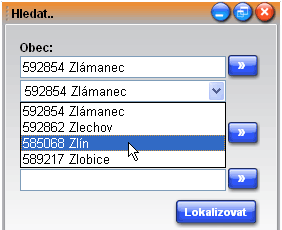 Z rozbalovacího boxu vyberte požadovanou položku.
Stejně tak učiňte i u ostatních polí.
 Stiskněte "Lokalizovat" a klikněte na tlačítko mapy u jednoho z výsledků. Vyhledané číslo popisné se zobrazí v mapě.
Pomocí tohoto nástroje definujeme území, o které máme zájem, případně měříme vzdálenosti a plochu. Pokud není funkce zapnutá, vyberte z hlavního menu "Výběr území+měření" nebo kliknutím na ikonku  .
 V zobrazeném okně je aktivní tlačítko "Výběr území". Posuňte případně zvětšete požadované území standardními operacemi.
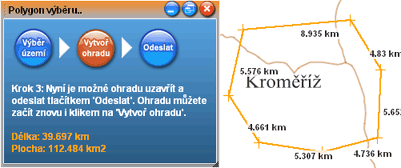 Překlikněte na tlačítko "Vytvoř ohradu". Levým tlačítkem myši vytvořte v mapě úsečky které zakončíte pravým tlačítkem myši, pokud jsou minimálně tři body.
Opětovným stiskem pravého tlačítka ohradu zrušíte. Pokud nejde jen o měření ale o výběr polygonu k dalšímu zpracování(např. z jiné aplikace), stiskněte tlačítko "Odeslat". Souřadnice ohrady budou odeslány a uloženy.
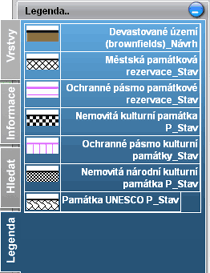
Legenda se zobrazuje automaticky v závislosti na zapnutých vrstvách a měřítku na záložce "Legenda".
|